How to Erase a Old Hard Drive to Use It Again
Why Need to Wipe a Hard Drive for Reuse?
![]()
How to Wipe My HDD for Reuse?
"Hello everyone! Normally when you format or delete a drive, it leaves traces and does not fully wipe everything, meaning data can still be restored and "junk" is left. What would be the best way to completely wipe my HDD so I can use it again as new? Any recommended method / program that does the best job of clearing any possible trace and making it brand new? Thank you."
- Question from Tom's Hardware

Hard drives are hardware components that store all your digital content. They are used as standard storage solutions for computers and multiple electronic devices. Hard drives can be external or internal. There are many situations in life that require us to wipe a hard drive for reuse, 2 situations are listed below.
☀ The hard drive is affected by viruses and malware and cannot be repaired. Sometimes the hard drive is very fragile and easily affected by viruses and malware. After the hard drive repair fails, wiping a hard drive for reuse is the last good solution you can do.
☀ The files on the hard drive are obsolete and unimportant and you don't want to spend extra money on a new hard drive. At this time, you will consider wiping the hard drive for reuse.
How to Wipe a Hard Drive for Reuse in Windows 10
So, how to clean up a hard drive for reuse? You can learn 2 ways to do this in this section. Choose one according to your needs.
Note✍: Your data is irretrievable after wiping the hard drive. So, if you have any important files on this hard drive, please back them up in advance. It is recommended to back up to USB drive or other external drives.
Wipe a Disk with Windows Built-in Tool
Here are the steps to show you how to wipe a hard drive for reuse in Windows 10 using the built-in tool—Disk Management.
- Press Win +R key together to open Run dialog. Type in diskmgmt.msc and click OK.
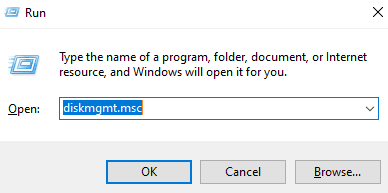
- Your existing hard drives will be listed below. Then right click on the hard drive you want to wipe and click Format.
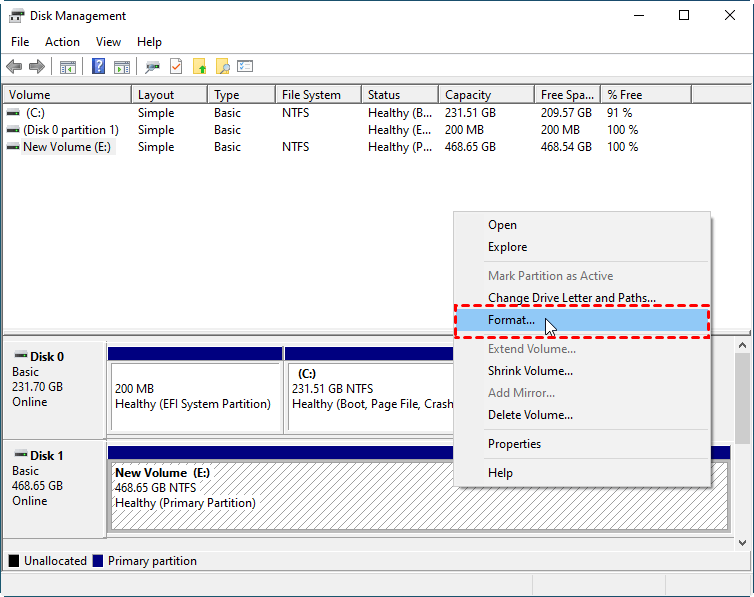
- In the pop-up windows, select the file system and click OK.
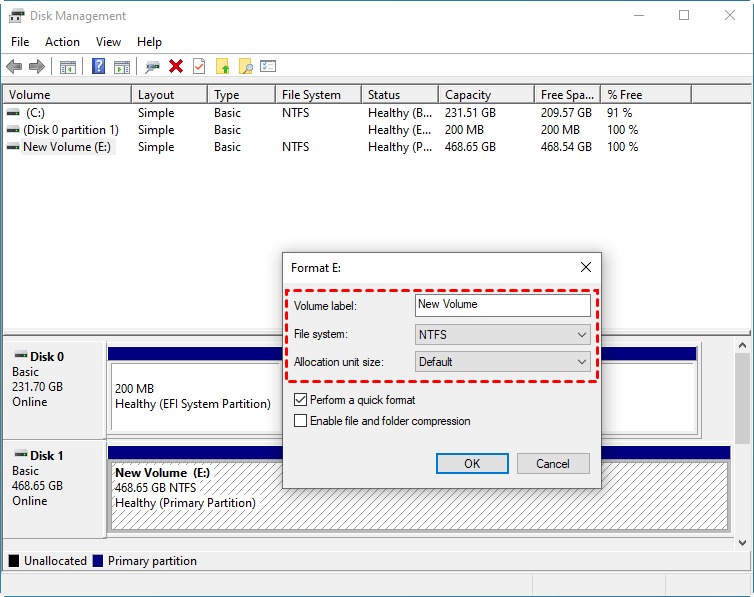
Note✍:
Perform a quick format: If your formatted hard drive will be reused personally, you can check this box, which saves a lot of time than full format. If you want to perform a full format (more in-depth wipe of the disk) to make it more difficult for others to recover deleted data, uncheck this option.
Wipe a Disk with Reliable Software—AOMEI Backupper
The second method is to wipe a hard drive for reuse via the powerful wiping software —AOMEI Backupper. It helps you to securely clean up all data on a hard drive, USB drive, SD card, etc. You can choose to wipe an entire disk, a selected partition, or unallocated space using this software, and the data will be unrecoverable after wiping.
You can also use this software to create bootable media , which can help you successfully start your computer when an accident occurs. This software can run under Windows 11/ 10/8.1/8/7/Vista/XP systems.
Learn how to wipe an external hard drive for reuse via AOMEI Backupper in the following tutorial.
Step 1. Download this software and install it on your computer.
Step 2. Launch AOMEI Backupper, click "Tools" in the left tab. Then select the "Disk Wipe" tool under "Common Tools".
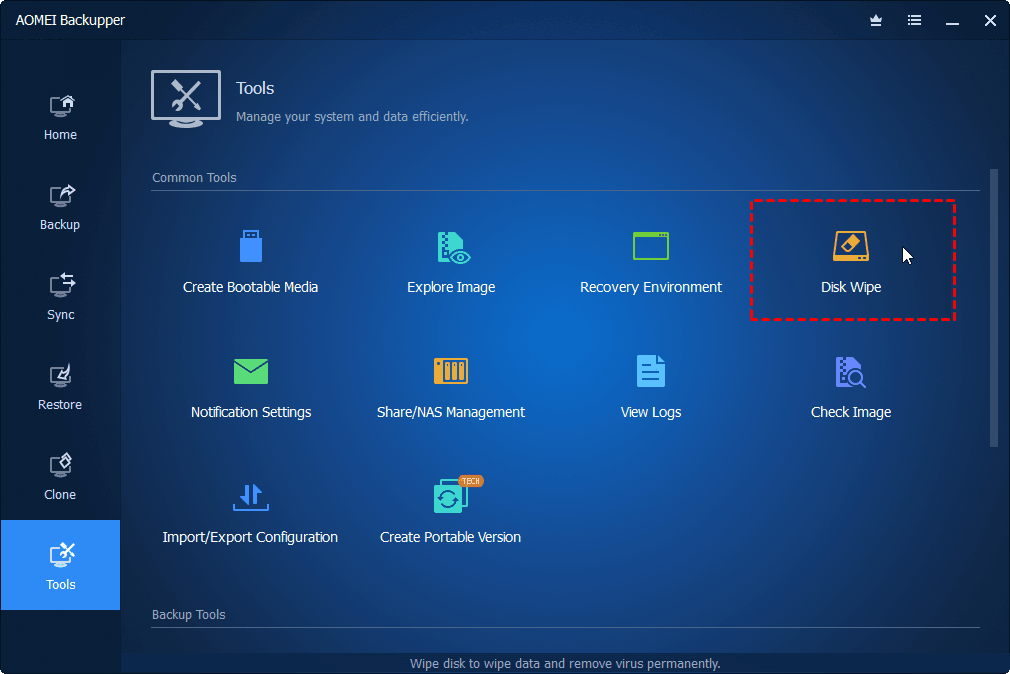
Step 3. Then you will be asked to select your desired wiping type. 2 types are provided: Wipe partitions or unallocated space; Wipe disk. Choose the latter one and then click "Next".
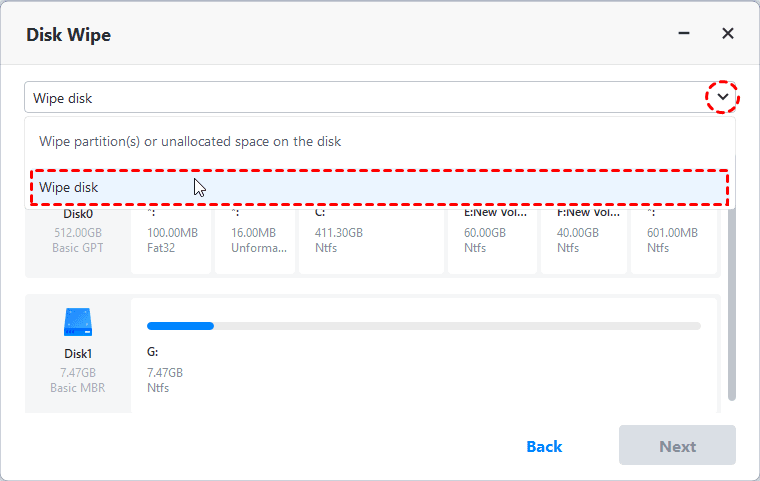
Step 4. Select the hard drive you want to erase and click Next to continue.
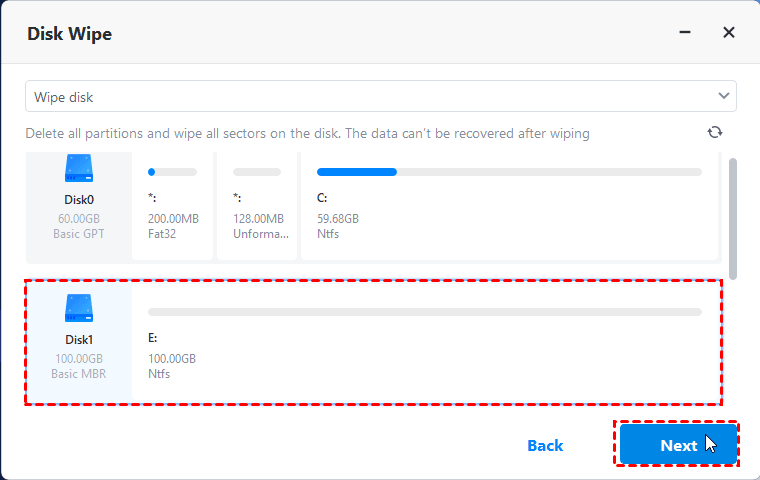
Note✍: if you are choosing to wipe the system disk, a popup window will prompt you that wipe boot drive will run in reboot mode, press OK to confirm.
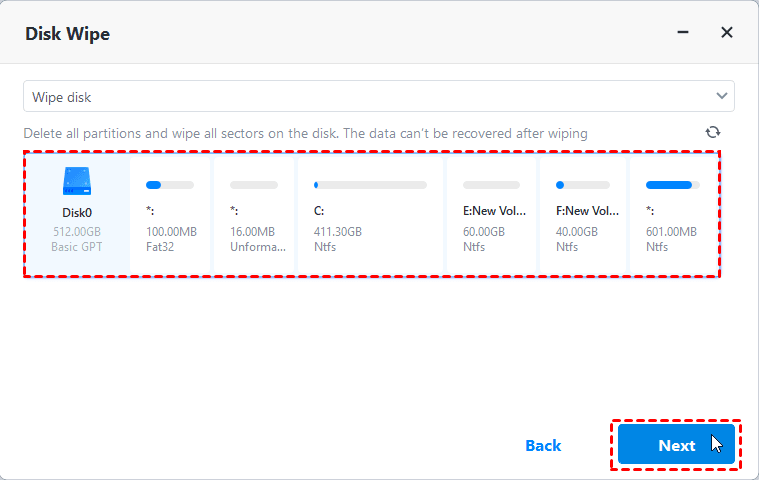
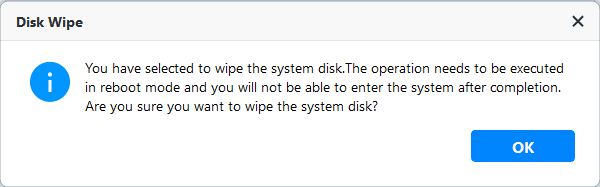
Step 5. Next, choose Fill sectors with Zero (Safe, Quick) wiping method and hit Start to begin the wiping process.
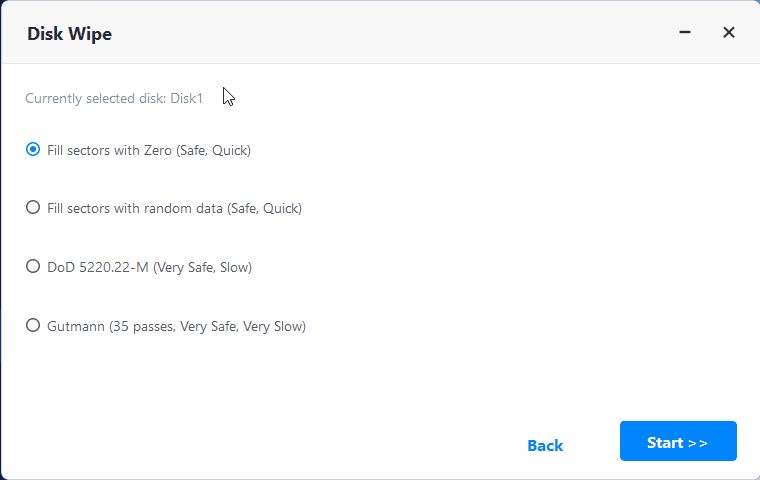
Tips✍: You can also choose safer wiping methods come with more passes and lower wiping speed according to your own situation.
Step 6. Then you will enter the erasing process page. If you want to stop this process, you can click "Cancel" in the right corner.
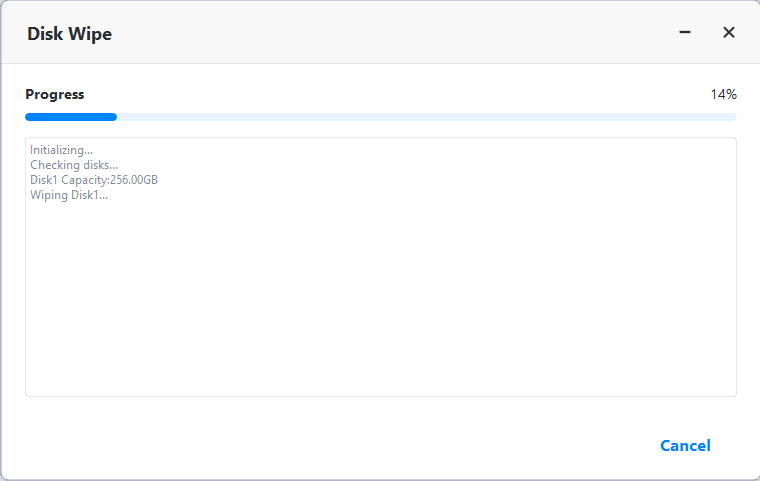
Conclusion
You have already known how to wipe a hard drive for reuse from this article. There are 2 methods for you to choose. The first is to use the Windows built-in recovery tool. The second is to use a more reliable and safer wiping software-AOMEI Backupper.
The software provides you with much more than that. In addition to Disk Wipe function, it is embedded with other powerful functions such as Backup, Restore, Synchronization, Clone, etc. With its help, you can easily upgrade hard drive to larger drive/SSD on Windows 11 . Why hesitate? Try it now!
Source: https://www.ubackup.com/articles/how-to-wipe-a-hard-drive-for-reuse.html
0 Response to "How to Erase a Old Hard Drive to Use It Again"
Post a Comment